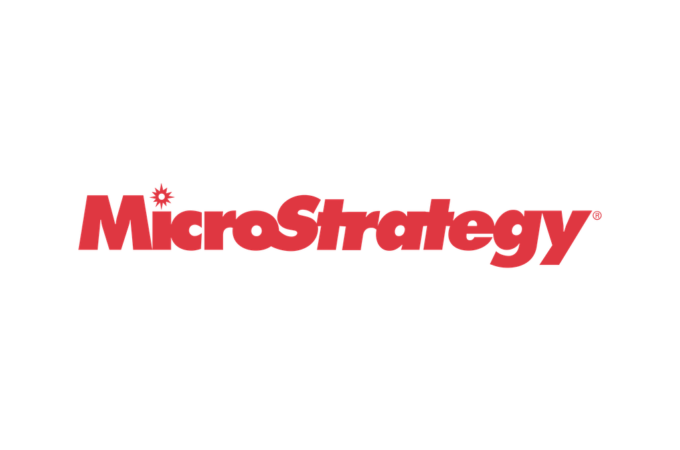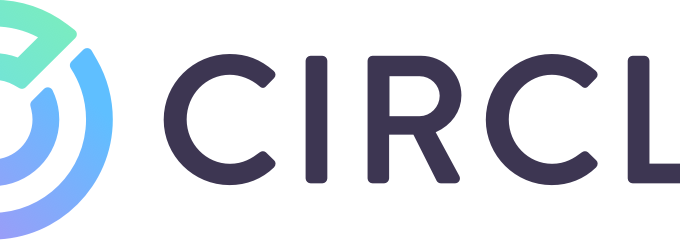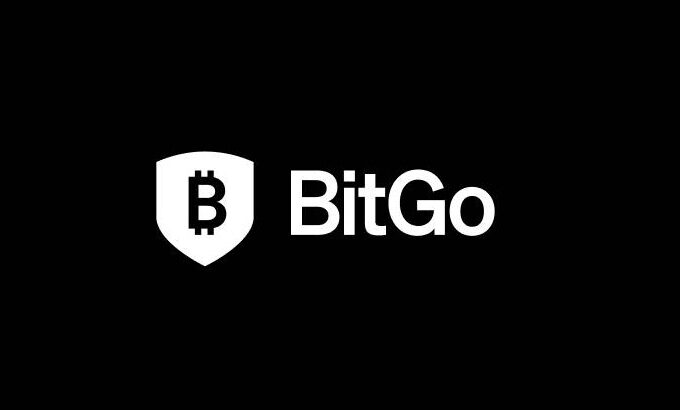Deleting Other Storage on Mac: Сomprehensive Guide
Does your Mac take a really long time to boot? If so, then you are happen to wonder how you can speed it up and improve its overall performance. One of the convenient features of macOS is the ability to check how the space on your hard drive is being used.
To find out more about these categories, go to the main Apple menu under Apple logo, choose About This Mac option and then go to Storage tab. Let the Mac to go through its inventory and then review the colorful bar. When you hover various sections of this bar, you will see text prompts telling you more about these categories. The most recent version of Mac OS X lists these categories as Documents, iCloud Drive, Mail (including attachments), iOS files, photos and a mysterious category, a gray space called “Other Volumes in Container”. In some cases, this section contains other file types, but sometimes it occupies only a few gigabytes. Let’s find out what it means.
While this section is considered to be space eater, in most cases, It’s not true. Starting with macOS Sierra the system was upgraded and contains better data items. Previously the system moved all documents, including PDFs, that were not in the Documents folder. It also filled up the space with archive files, disk images and installation folders. Temp files, swap files, screensavers, wallpapers, support files and app installation packages all were labeled as Other. Some of them become all kinds of caches, app extensions, as well as browser add-ons. Additional virtual machine files sometimes could be quite extensive. Not all of these files are complete junk and that’s why Other space could be overflowing.
The latest versions of macOS gave Other space a better definition. Some files were assigned more appropriate categories and moved from Other files to more precise categories. Now users have the option to store some data in the iCloud or optimize the storage to free up some space. Only caches, Apple Music streams, image previews, Downloads folder and backups are now classified as Other.
In most occasions, Other is a category assigned to cache and temp files, downloads and system backups. After the macOS upgrade, you will not be able to remove accidentally system essential files or important bits of data. Here’s a guide on how to delete these types of files:
Remove Cached Files
Cached files give an opportunity to temporarily keep stored data on your Mac such as images, website addresses or icons that you use most of all. Unlike temp files, cache files can remain after the app has been uninstalled and they are also resistant to system reboots. All user caches are located at ~/Library/Cache (~ meaning a home folder). The full path would be /Users/username/Library/Cache. Generally speaking, Mac OS is very efficient in keeping these types of data in check but sometimes a manual approach may come in handy. You can easily delete cash folders of the programs that you no longer use, large folders with streamed content or gaming folders. But keep in mind that caches are meant to maximize the performance of your apps so don’t go overboard and erase them all.
Clear Out Downloads
Most of us are download a lot of apps and delete them right from Launchpad. But if you do so, the file still remains in Downloads. Head on to Finder, select Downloads location in the left menu and browse the content of this folder. You can sort out the content by size to see which files are space-consuming most of all — and remember that “space-consuming” on Mac OS also means “memory-consuming”! Erase the largest files that occupy your disk space. Drag them to Trash folder or click on Move to Trash option.
When you clean up a lot of files on your Mac make sure to erase Trash content every time.
There are many other methods of keeping Other container in check. To find out more, take a look at this useful guide on how to delete Other storage on Mac. Happy cleaning up!